Hướng dẫn cài Rules trong Outlook 2010
Các bạn thân mến, hôm nay tôi giới thiệu với các bạn về cách dùng Rules trong outlook 2010. Thực ra Rules đã có trong tất cả các phiên bản của Outlook, nhưng với Outlook 2007 và Outlook 2010 có nhiều điểm cải tiến hơn.
➤ Xem video hướng dẫn cài đặt chữ ký trên Outlook 2010
➤ Xem video cách cài đặt nhiều mail trên Outlook 2010
➤ Hướng dẫn thay đổi đường dẫn lưu email trong Outlook 2010
➤ Cách gửi đính kèm tập tin dung lượng lớn trong Outlook
Trường hợp 1: bạn cài nhiều tài khoản mail trên outlook và bạn muốn quản lý mail đến của mỗi email trong 1 thư mục riêng. Ví dụ: tôi có 2 email: support@web24.vn và payment@web24.vn và tôi muốn nếu khách hàng gởi mail vào support thì mail đó sẽ tự động vào thư mục (folder) support, khách hàng gởi vào mail payment@web24.vn thì mail đó sẽ tự động vào thư mục payment. Trong trường hợp này với Outlook 2003 bạn phải dùng Rules để đẩy mail vào, nhưng với Outlook 2010, mọi việc rất đơn giản. Đầu tiên, bạn cấu hình 2 email trong outlook, xem cách cấu hình email tại đây. Sau đó thực hiện theo các bước sau:
Bước 1: Tạo thư mục trong Inbox bằng cách click chuột phải vào inbox và chọn New Folder, sau đó nhập vào tên folder cần tạo. Kết quả như hình bên dưới.
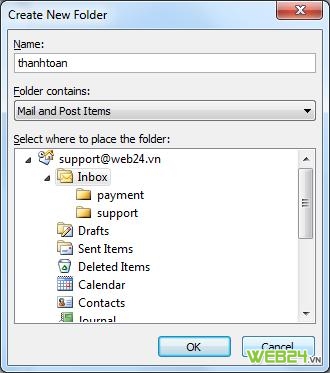
Bước 2: Bạn chọn tab File và click vào Account Settings như hình sau
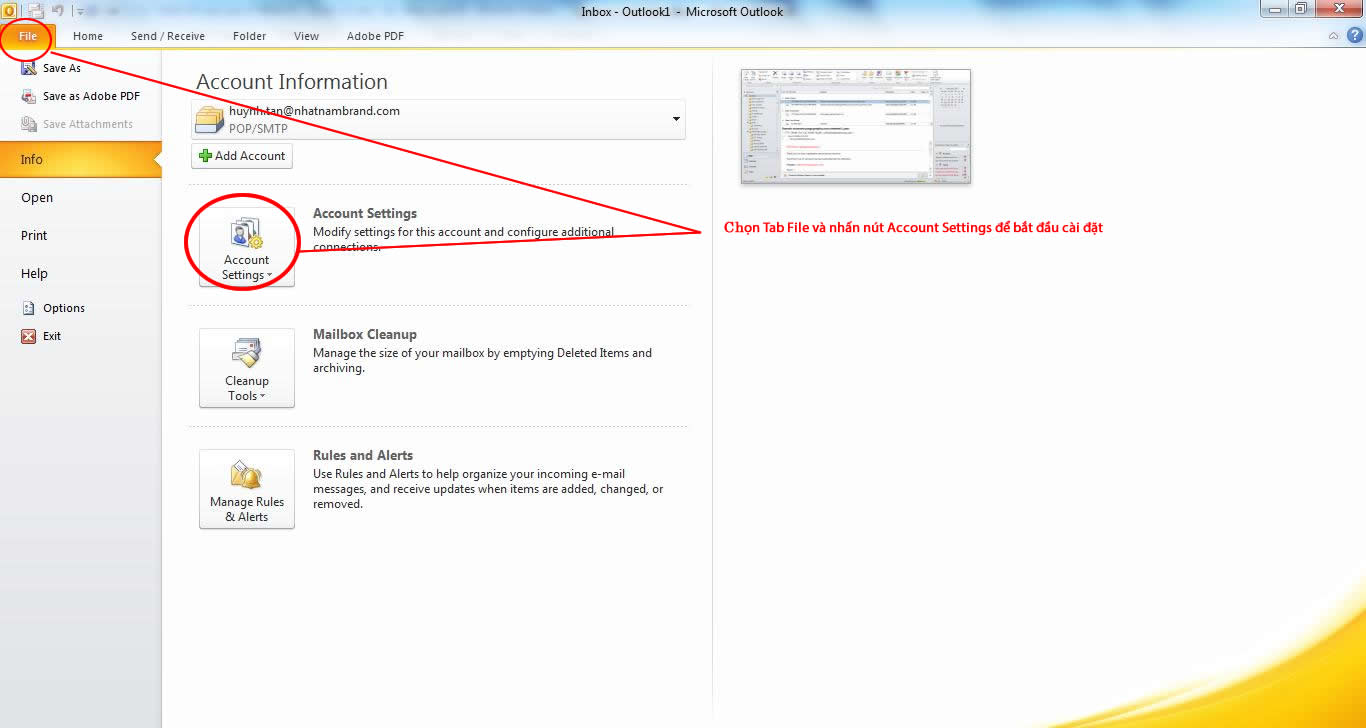
Bước 3: danh sách 2 email đã tạo được nhìn thấy như hình bên dưới, bạn chọn vào từng account tương ứng và nhấn vào nút Change Folder bên dưới, một cửa số xuất hiện và bạn chỉ cần chọn Folder mình muốn mail này đổ vào. Ở đây tôi đang chọn account support@web24.vn nên tôi chọn Folder support trong Inbox, sau đó nhấn OK, kết quả hiển thị như Bước 4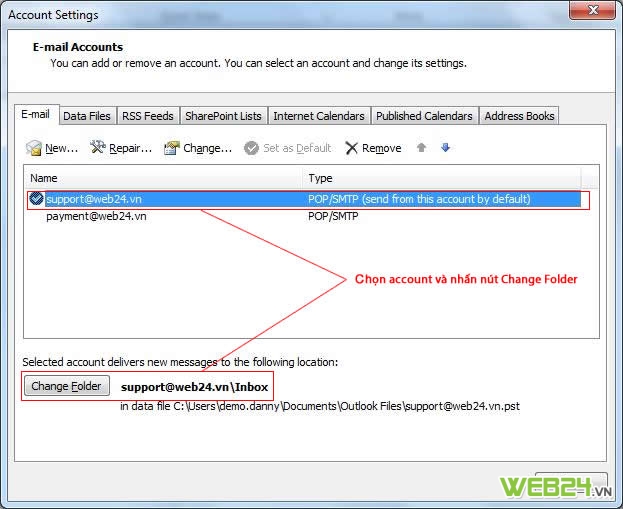
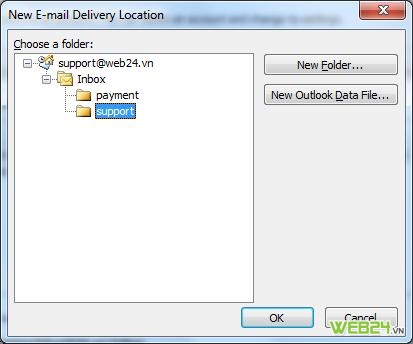
Bước 4: Kết quả cuối cùng, bạn chỉ cần làm tương tự như vậy cho các account còn lại.
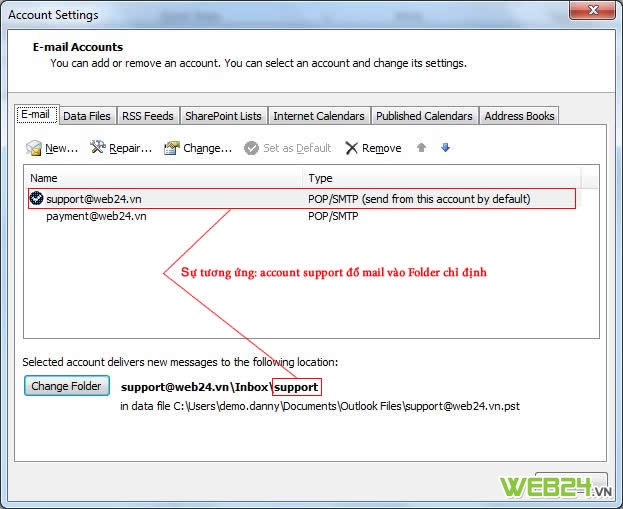
Quá đơn giản đúng không các bạn. chúc các bạn thành công.
Trường hợp 2: bạn thường xuyên lên hệ với 1 hay 1 vài khách hàng, bạn muốn quản lý tất cả mail họ gởi cho bạn trong 1 Folder để dễ dàng xem lại khi cần. Đây là yêu cầu rất thường hay xảy ra cho các bạn thường xuyên dùng mail. Với trường hợp này, các bạn thực hiện như sau:
Bước 1: Tạo Folder trong Inbox như đã hướng dẫn bên trên. Ở đây tôi ví dụ với email sales1@web24.vn và tôi quản lí các mail của người này gởi đến tôi trong thư mục Sales trong Inbox.
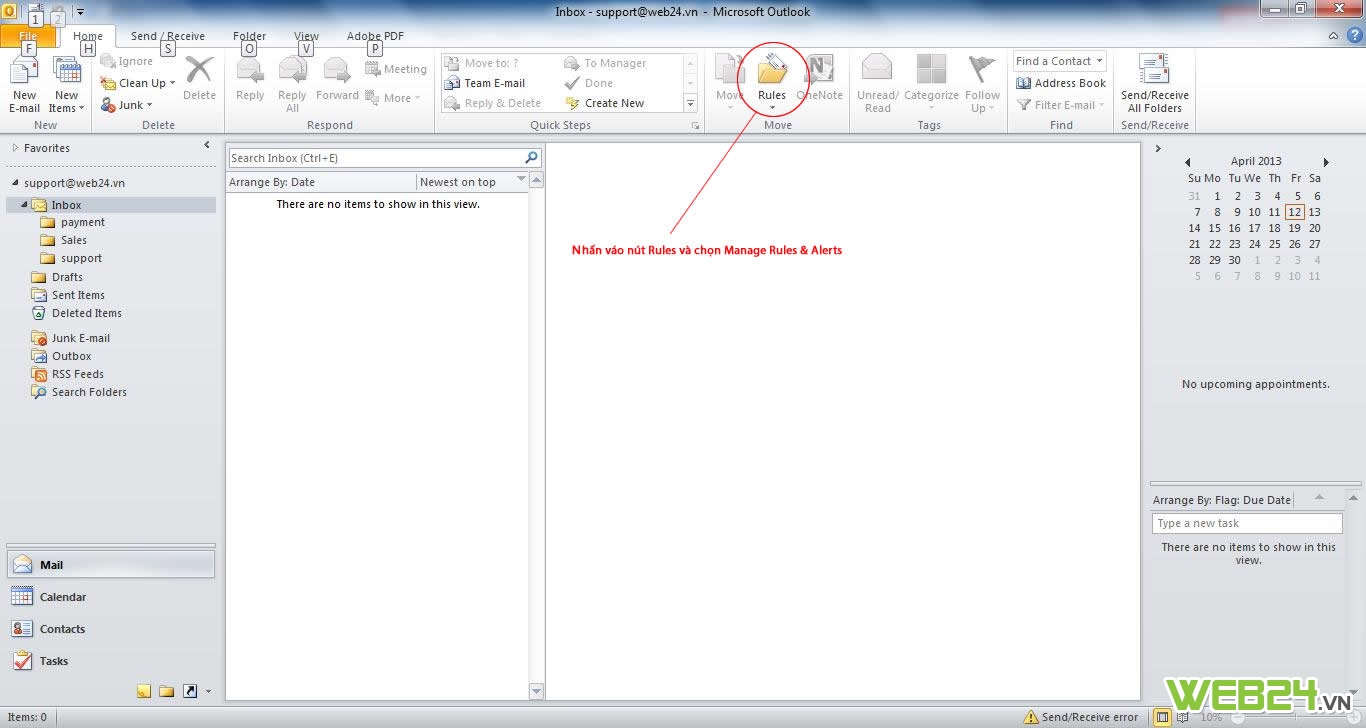
Bước 2: bạn nhấn vào nút Rules như mô tả trong hình trên. Một cửa sổ sẽ xuất hiện như hình bên dưới. Trong form này bạn quan sát giúp tôi khu vực Step 1: Se-lect a template -> Stay Organized và khu vực Step 2: Edit the rules description (click an underlined value). Tôi sẽ giải thích 2 bước này: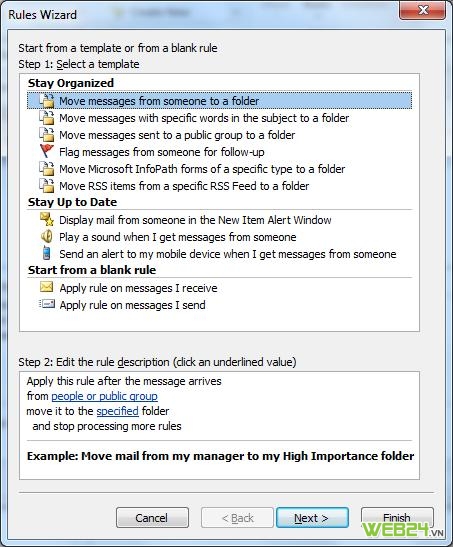
Ở đây, khu vực step 1 bạn chọn Move messages f-rom someone to folder.
Khu vực step 2, bạn chọn vào liên kết people or public group. Dòng này có ý nghĩa là bạn sẽ chọn địa chỉ mail bạn muốn quản lý mail đến, trong ví dụ này tôi dùng mail sales1@web24.vn, cửa số quản lý contact trong outlook xuất hiện. Nếu bạn đã từng thêm email này vào contact, thì chỉ cần double click (nhấp đôi) chuột vào email đó để nó xuất hiện trong ô F-rom bên dưới là được, nếu bạn chưa nhập email vào contact, bạn gõ email này vào ô F-rom bên dưới cửa sổ và nhấn Ok
Kết quả khi chọn email như hình bên dưới.Tiếp theo bạn nhấn vào liên kết Specified, mục này có ý nghĩa là bạn sẽ chọn Folder nào để khi mail của email vừa chọn gởi đến sẽ di chuyên vào. Trong ví dụ này, toi đã tạo Folder Sales trong Inbox và tôi muốn chỉ định mail sales1@web24.vn sẽ di chuyển vào đó khi gởi cho tôi.
Click vào specified, cửa số bên dưới sẽ xuất hiện và bạn chọn vào Folder Sales đã tạo trước, sao đó nhấn OK
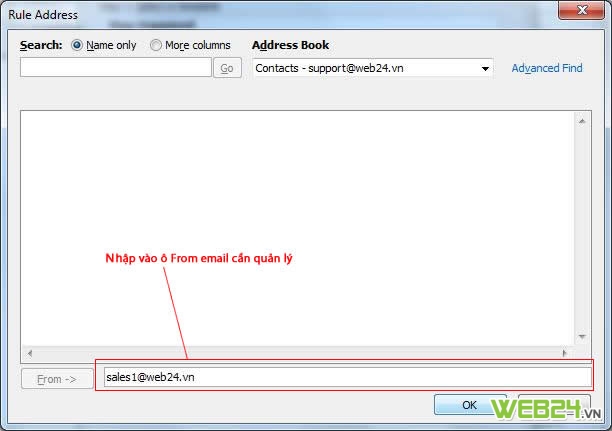
Kết quả sao quá trình chọn 2 mục này như hình bên dưới. Tiếp theo bạn nhấn vào liên kết Specified, mục này có ý nghĩa là bạn sẽ chọn Folder nào để khi mail của email vừa chọn gởi đến sẽ di chuyên vào. Trong ví dụ này, toi đã tạo Folder Sales trong Inbox và tôi muốn chỉ định mail sales1@web24.vn sẽ di chuyển vào đó khi gởi cho tôi.
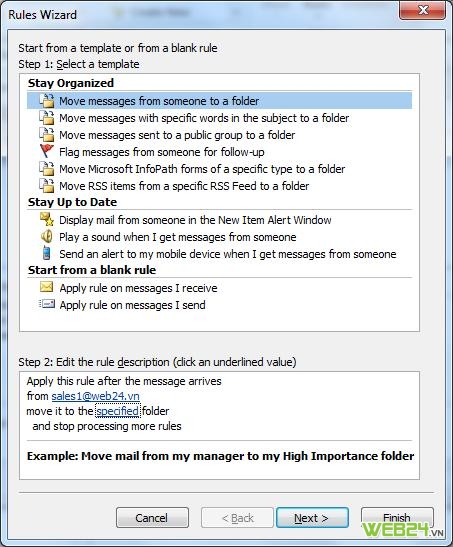
Click vào specified, cửa số bên dưới sẽ xuất hiện và bạn chọn vào Folder Sales đã tạo trước, sao đó nhấn OK
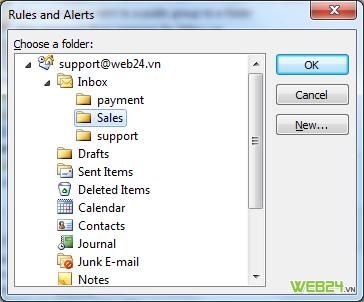
Kết quả sao quá trình chọn 2 mục này như hình bên dưới
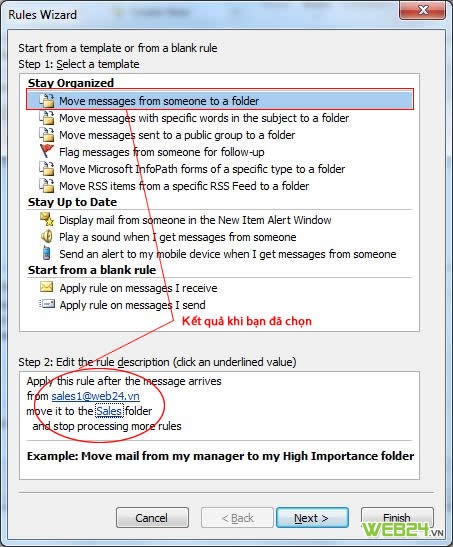
Nếu bạn chưa có mail nào gởi đến từ đại chỉ cần quản lý thì đến giai đoạn này, bạn chỉ cần nhấn nút Finish để hoàn thành mà không cần quan tâm các bước sau.
Trong trường hợp có một số mail từ email bạn muốn quản lý đã nằm sẵn rải rác trong inbox, thay vì bạn phải Move từng mail thủ công bằng tay, bạn có thể dùng chức năng sau.
Bạn nhấn Next 3 lần sẽ xuất hiện màn hình bên dưới. Bạn đánh dấu vào ô Run this Rules now on messages already in “Inbox”, điều này có nghĩa là bạn ra lênh cho nó copy các mail được gởi đến từ email bạn cần quản lý đang nằm trong Inbox vào thư mục bạn đã chỉ định. Sau đó nhấn nút Finish, Rules sẽ tự động copy các mail nằm trong Inbox vào thư mục chỉ định.
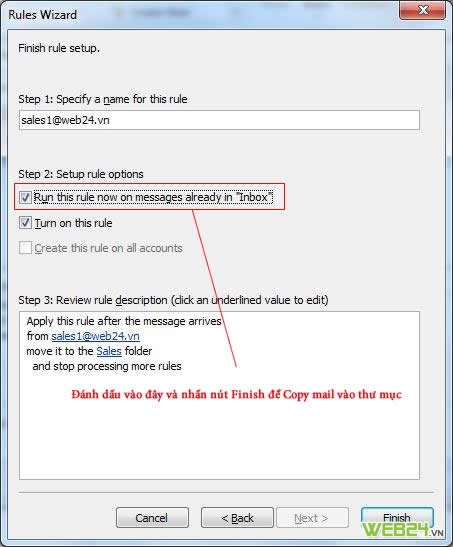
Sau khi hoàn thành, kết quả như hình bên dưới. Bạn làm tương tự như vậy cho các Rules khác nếu có.
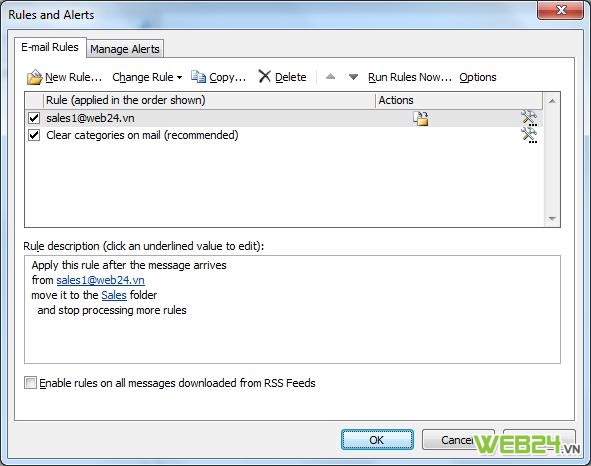
Cuối cùng bạn nhấn nút Apply và OK để hoàn thành công việc. Sau đó hãy tận hưởng cách sắp xếp khoa học của mình khi có mail đến. Chúc các bạn thành công.
Mọi chi tiết cần hỗ trợ, hãy liên hệ
Thiết kế web giá rẻ - web24.vn
Điện thoại: 08. 3864 1235
Email: support@web24.vn
➤ Xem video cách cài đặt nhiều mail trên Outlook 2010
➤ Hướng dẫn thay đổi đường dẫn lưu email trong Outlook 2010
➤ Cách gửi đính kèm tập tin dung lượng lớn trong Outlook
Trường hợp 1: bạn cài nhiều tài khoản mail trên outlook và bạn muốn quản lý mail đến của mỗi email trong 1 thư mục riêng. Ví dụ: tôi có 2 email: support@web24.vn và payment@web24.vn và tôi muốn nếu khách hàng gởi mail vào support thì mail đó sẽ tự động vào thư mục (folder) support, khách hàng gởi vào mail payment@web24.vn thì mail đó sẽ tự động vào thư mục payment. Trong trường hợp này với Outlook 2003 bạn phải dùng Rules để đẩy mail vào, nhưng với Outlook 2010, mọi việc rất đơn giản. Đầu tiên, bạn cấu hình 2 email trong outlook, xem cách cấu hình email tại đây. Sau đó thực hiện theo các bước sau:
Bước 1: Tạo thư mục trong Inbox bằng cách click chuột phải vào inbox và chọn New Folder, sau đó nhập vào tên folder cần tạo. Kết quả như hình bên dưới.
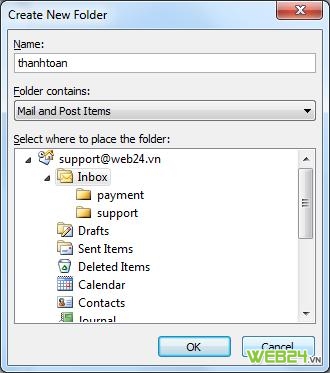
Bước 2: Bạn chọn tab File và click vào Account Settings như hình sau
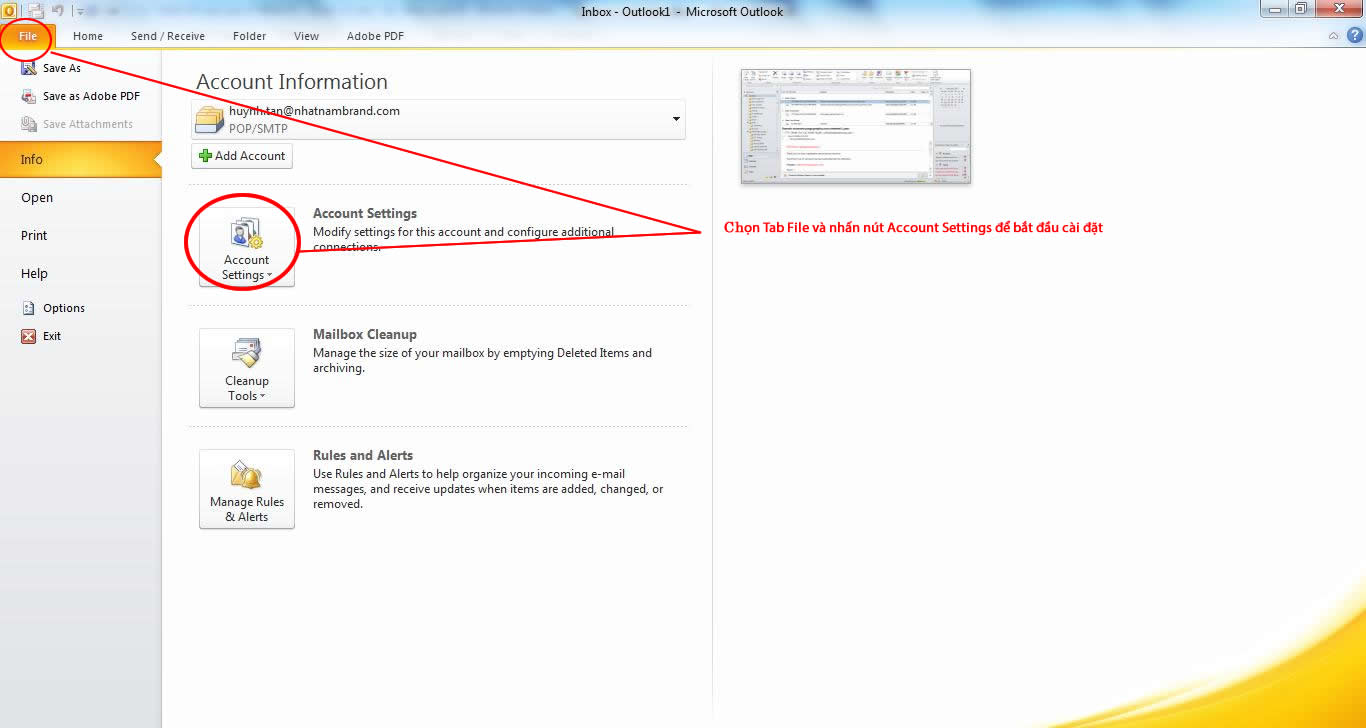
Bước 3: danh sách 2 email đã tạo được nhìn thấy như hình bên dưới, bạn chọn vào từng account tương ứng và nhấn vào nút Change Folder bên dưới, một cửa số xuất hiện và bạn chỉ cần chọn Folder mình muốn mail này đổ vào. Ở đây tôi đang chọn account support@web24.vn nên tôi chọn Folder support trong Inbox, sau đó nhấn OK, kết quả hiển thị như Bước 4
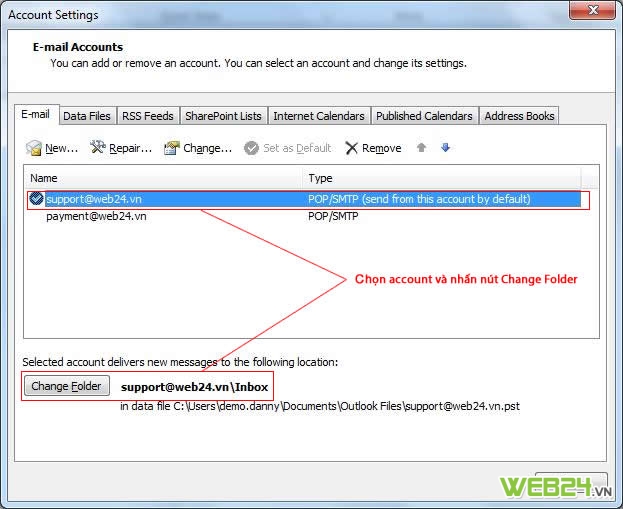
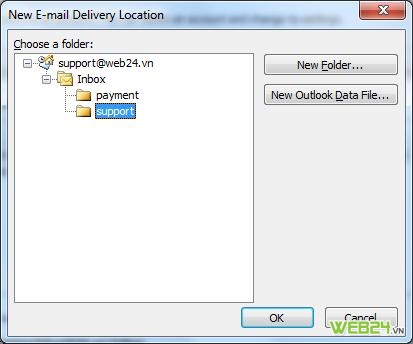
Bước 4: Kết quả cuối cùng, bạn chỉ cần làm tương tự như vậy cho các account còn lại.
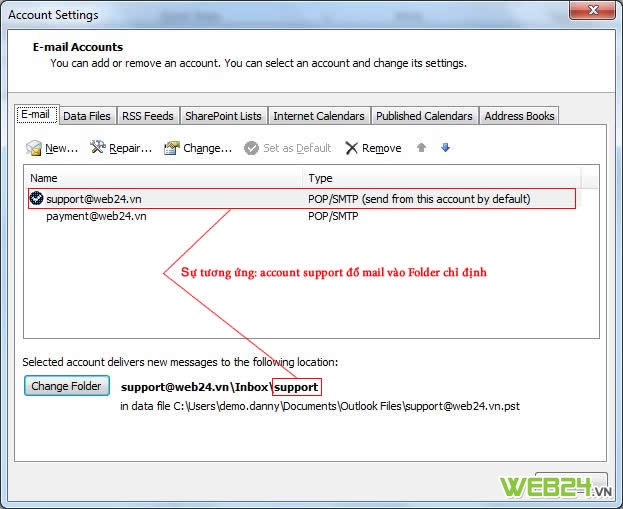
Quá đơn giản đúng không các bạn. chúc các bạn thành công.
Trường hợp 2: bạn thường xuyên lên hệ với 1 hay 1 vài khách hàng, bạn muốn quản lý tất cả mail họ gởi cho bạn trong 1 Folder để dễ dàng xem lại khi cần. Đây là yêu cầu rất thường hay xảy ra cho các bạn thường xuyên dùng mail. Với trường hợp này, các bạn thực hiện như sau:
Bước 1: Tạo Folder trong Inbox như đã hướng dẫn bên trên. Ở đây tôi ví dụ với email sales1@web24.vn và tôi quản lí các mail của người này gởi đến tôi trong thư mục Sales trong Inbox.
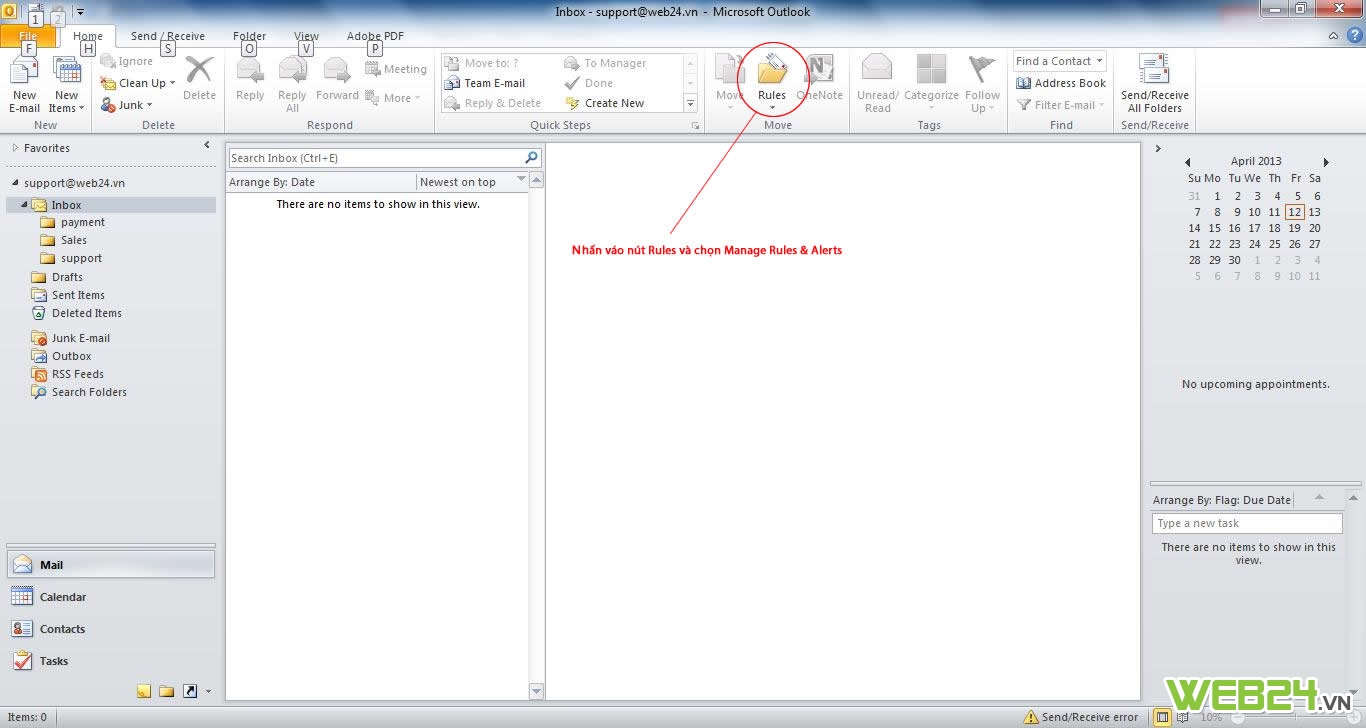
Bước 2: bạn nhấn vào nút Rules như mô tả trong hình trên. Một cửa sổ sẽ xuất hiện như hình bên dưới. Trong form này bạn quan sát giúp tôi khu vực Step 1: Se-lect a template -> Stay Organized và khu vực Step 2: Edit the rules description (click an underlined value). Tôi sẽ giải thích 2 bước này:
- Step 1: Se-lect a template: là bước cho phép bạn chọn cách tương tác với mail đó như thế nào: di chuyển mail đến của ai đó vào Folder hay đánh dấu để tiện theo dõi (follow-up),…
- Step 2: Edit the rules description (click an underlined value): là bước bạn chọn email đến cũng như thư mục nó sẽ di chuyển vào.
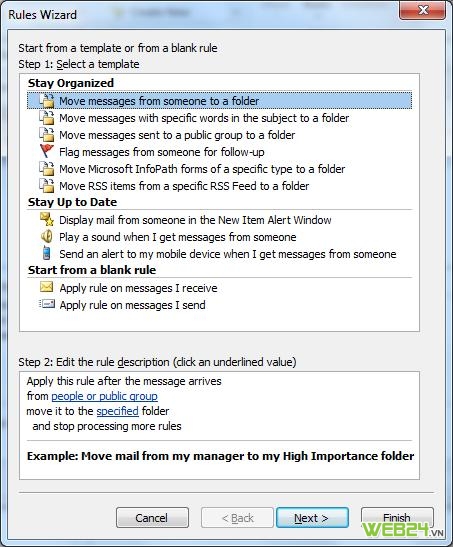
Ở đây, khu vực step 1 bạn chọn Move messages f-rom someone to folder.
Khu vực step 2, bạn chọn vào liên kết people or public group. Dòng này có ý nghĩa là bạn sẽ chọn địa chỉ mail bạn muốn quản lý mail đến, trong ví dụ này tôi dùng mail sales1@web24.vn, cửa số quản lý contact trong outlook xuất hiện. Nếu bạn đã từng thêm email này vào contact, thì chỉ cần double click (nhấp đôi) chuột vào email đó để nó xuất hiện trong ô F-rom bên dưới là được, nếu bạn chưa nhập email vào contact, bạn gõ email này vào ô F-rom bên dưới cửa sổ và nhấn Ok
Kết quả khi chọn email như hình bên dưới.Tiếp theo bạn nhấn vào liên kết Specified, mục này có ý nghĩa là bạn sẽ chọn Folder nào để khi mail của email vừa chọn gởi đến sẽ di chuyên vào. Trong ví dụ này, toi đã tạo Folder Sales trong Inbox và tôi muốn chỉ định mail sales1@web24.vn sẽ di chuyển vào đó khi gởi cho tôi.
Click vào specified, cửa số bên dưới sẽ xuất hiện và bạn chọn vào Folder Sales đã tạo trước, sao đó nhấn OK
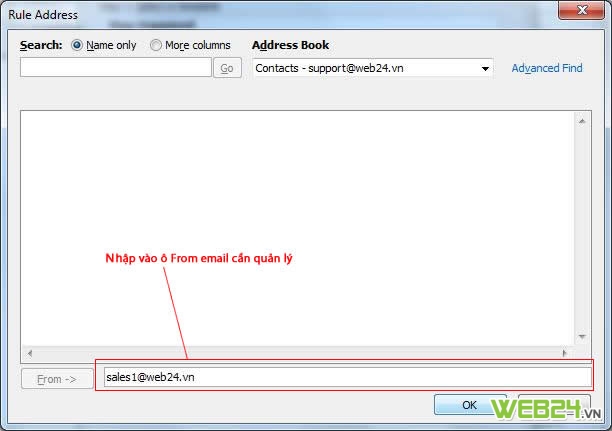
Kết quả sao quá trình chọn 2 mục này như hình bên dưới. Tiếp theo bạn nhấn vào liên kết Specified, mục này có ý nghĩa là bạn sẽ chọn Folder nào để khi mail của email vừa chọn gởi đến sẽ di chuyên vào. Trong ví dụ này, toi đã tạo Folder Sales trong Inbox và tôi muốn chỉ định mail sales1@web24.vn sẽ di chuyển vào đó khi gởi cho tôi.
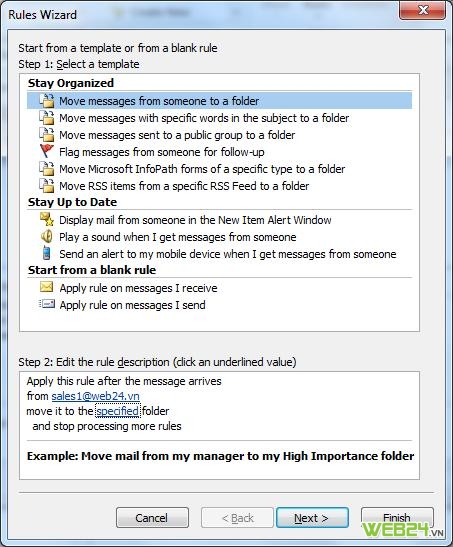
Click vào specified, cửa số bên dưới sẽ xuất hiện và bạn chọn vào Folder Sales đã tạo trước, sao đó nhấn OK
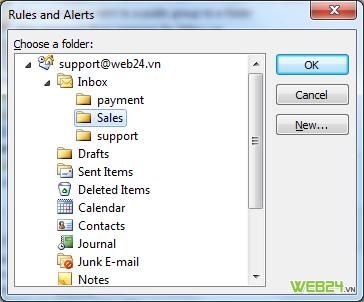
Kết quả sao quá trình chọn 2 mục này như hình bên dưới
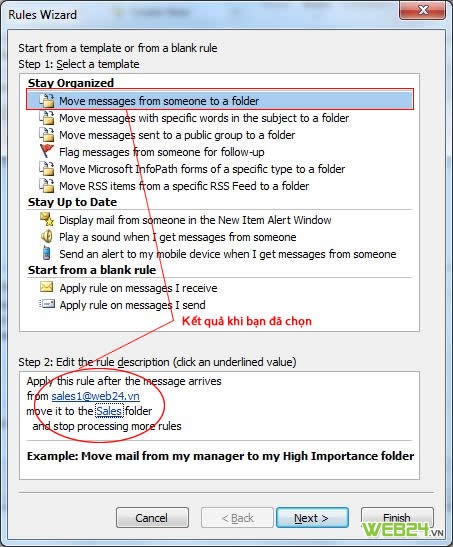
Nếu bạn chưa có mail nào gởi đến từ đại chỉ cần quản lý thì đến giai đoạn này, bạn chỉ cần nhấn nút Finish để hoàn thành mà không cần quan tâm các bước sau.
Trong trường hợp có một số mail từ email bạn muốn quản lý đã nằm sẵn rải rác trong inbox, thay vì bạn phải Move từng mail thủ công bằng tay, bạn có thể dùng chức năng sau.
Bạn nhấn Next 3 lần sẽ xuất hiện màn hình bên dưới. Bạn đánh dấu vào ô Run this Rules now on messages already in “Inbox”, điều này có nghĩa là bạn ra lênh cho nó copy các mail được gởi đến từ email bạn cần quản lý đang nằm trong Inbox vào thư mục bạn đã chỉ định. Sau đó nhấn nút Finish, Rules sẽ tự động copy các mail nằm trong Inbox vào thư mục chỉ định.
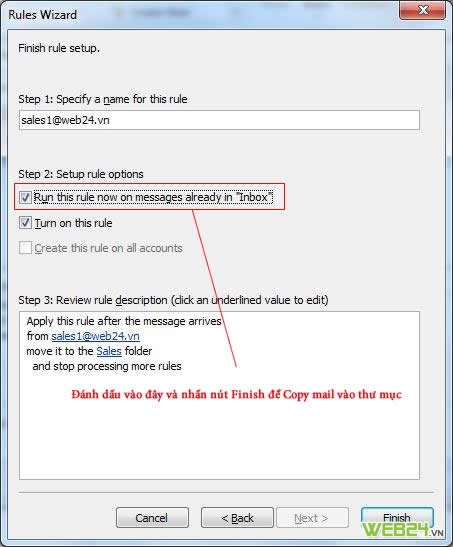
Sau khi hoàn thành, kết quả như hình bên dưới. Bạn làm tương tự như vậy cho các Rules khác nếu có.
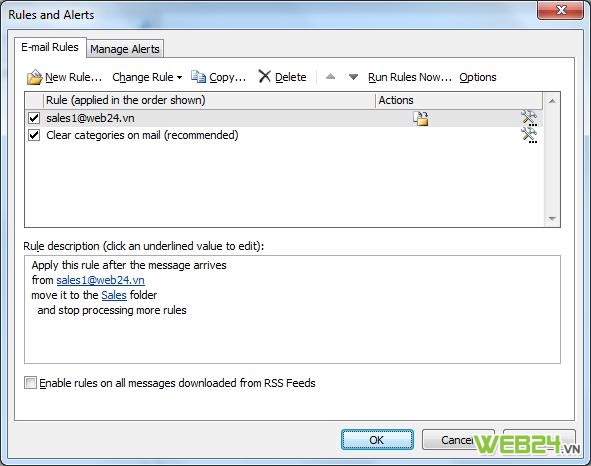
Cuối cùng bạn nhấn nút Apply và OK để hoàn thành công việc. Sau đó hãy tận hưởng cách sắp xếp khoa học của mình khi có mail đến. Chúc các bạn thành công.
Mọi chi tiết cần hỗ trợ, hãy liên hệ
Thiết kế web giá rẻ - web24.vn
Điện thoại: 08. 3864 1235
Email: support@web24.vn
Tác giả bài viết: Web24.vn - thiết kế web giá rẻ
Liên hệ
Chúng tôi luôn sẵn sàng cung cấp các giải pháp thiết kế web tốt nhất
WEB24 - Giá trị tạo dựng niềm tin


Web24 là mảng dịch vụ thiết kế web, được điều hành bởi công ty Nhật Nam. Với định hướng và mục tiêu là cung cấp các giải pháp thiết kế web tốt nhất dành cho doanh nghiệp, cá nhân. Web24 đã dần dần tạo dựng được thương hiệu trong lĩnh vực thiết kế web với hơn 500 khách hàng đã tin tưởng vào dịch vụ của Web24. Chúng tôi sẽ không ngừng nổ lực vươn xa hơn, phát triển cả về mặt công nghệ, con người và niềm tin khách hàng.

- Công ty TNHH Thương Mại Quảng Cáo Nhật Nam
- M.S.D.N: 0304593577
- Địa chỉ: 97/15 Hồng Lạc, Phường 10, Quận Tân Bình, TP Hồ Chí Minh
- Điện thoại: (84.8) 3864 1235
- Fax: (84.8) 39 71 81 56
- Email: info@web24.vn

Bạn đã không sử dụng Site, Bấm vào đây để duy trì trạng thái đăng nhập. Thời gian chờ: 60 giây



Chúng tôi trên mạng xã hội